You'll often come across audio files that we like and enjoy. Inconclusive situations often arise when you like a small part of the it, but the full audio isn't up to your level. What would you do if you encountered such a situation? Spend hours looking for another audio? Or is what you have enough?
What if we gave you a third option? How about
breaking it into smaller parts? Well, that sounds much better than the
other options. The only thing you need is a good audio splitter to do this. You
don't even have to worry about this because we will guide you on how to split
audio files.
Whenever you think of audio editing, WonderFox
HD Video Converter Factory Pro is considered the best software. This editor
is perfect and compatible with both Windows and Mac. WonderFox HD Video
Converter Factory Pro always impresses its users with its amazing features.
How to split audio on Windows?
WonderFox HD Video Converter Factory Pro offers
a wide range of features. You can add your favorite background music to your
video and change your normal video. In addition, it also provides functions
such as trimming, cutting, and adjusting it.
Furthermore, WonderFox HD Video Converter
Factory Pro is also regarded as the best YouTube music downloader. One exciting thing about the WonderFox HD Video Converter Factory Pro is its split audio feature. This way, you can separate the audio from the video.
Step 1: Load the audio file to be split.
Run WonderFox HD Video Converter Factory Pro and
turn on the "Converter" function.
Click the "Add Files" button and select the audio files you want to split.
Step 2: Split audio files on Windows 10.
Use the Cut tool to split this files. Click the
scissors icon on the toolbar.
Drag the two blue sliders on the timeline to set
the start and end time of the clip, then click the green Cut button to
create the audio clip.
You can split audio files in Windows 10 by
repeating the above steps to create multiple clips.
Click OK below to save your edits.
Step 3: Select output audio format.
Click the format icon on the right side of the
screen to open the output format selection screen, and then select the format you need from the "Audio" category.
If you want to adjust the output volume,
etc., please click "Parameter Settings".
Step 4: Export split audio files.
Click the "▼" icon at the
bottom of the screen to set the file output destination.
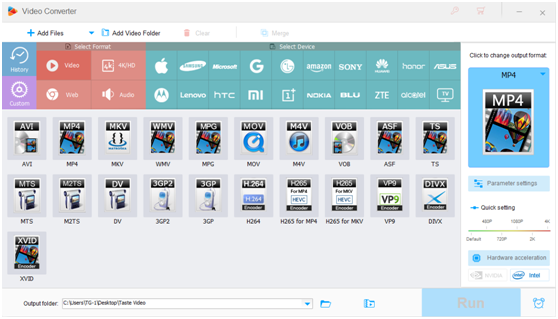
Finally, click "Run" to export the
split file on Windows 10.
Final words
In this article, we introduce how to easily split files on Windows 10 and free software that can split audio files such as MP3, M4A, WAV, etc. Hope this helps.
You can split files for free using Audacity, but it's complicated and inefficient. WonderFox HD Video Converter Factory Pro allows you to export it by splitting it into multiple files at once. It also supports merging files, converting formats, editing and converting videos, etc. If you want to split audio files on Windows 10, please install and use this software.


